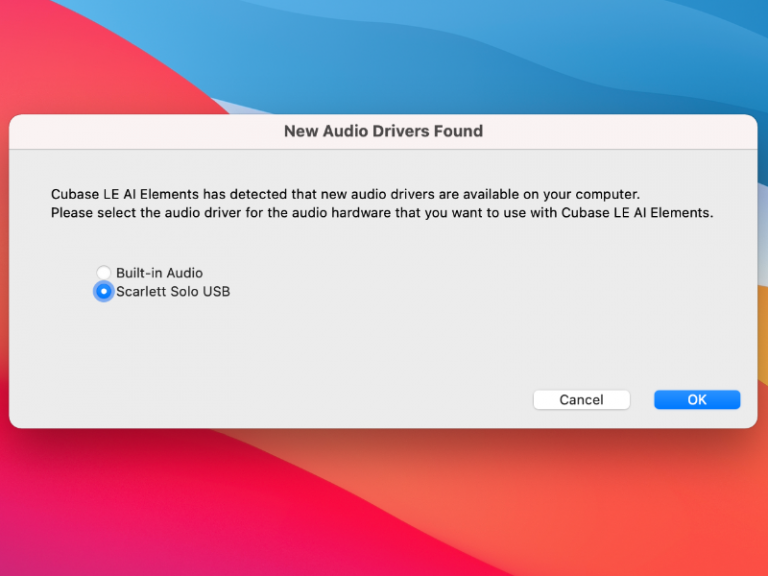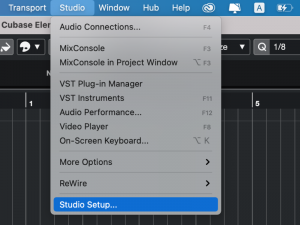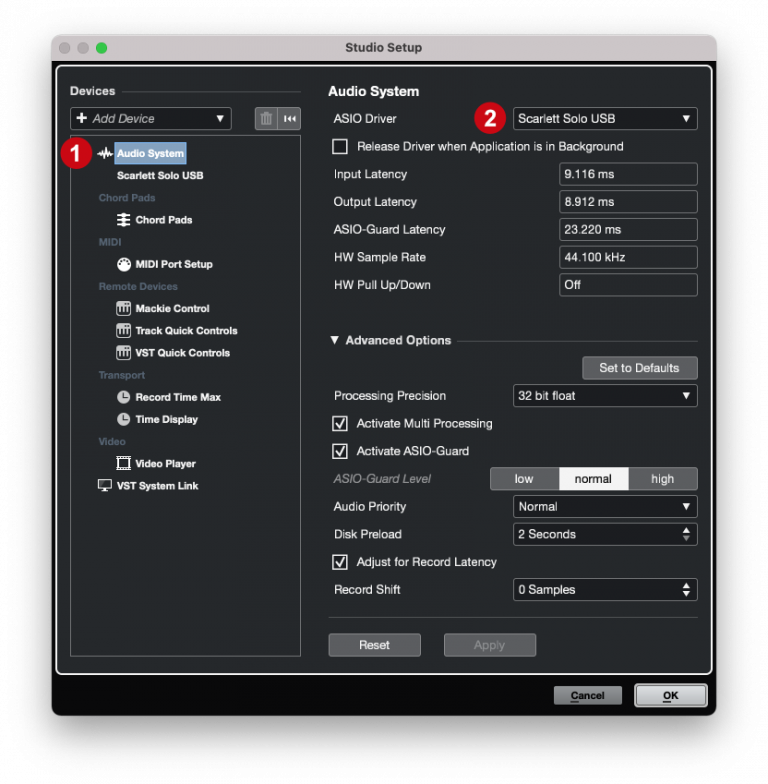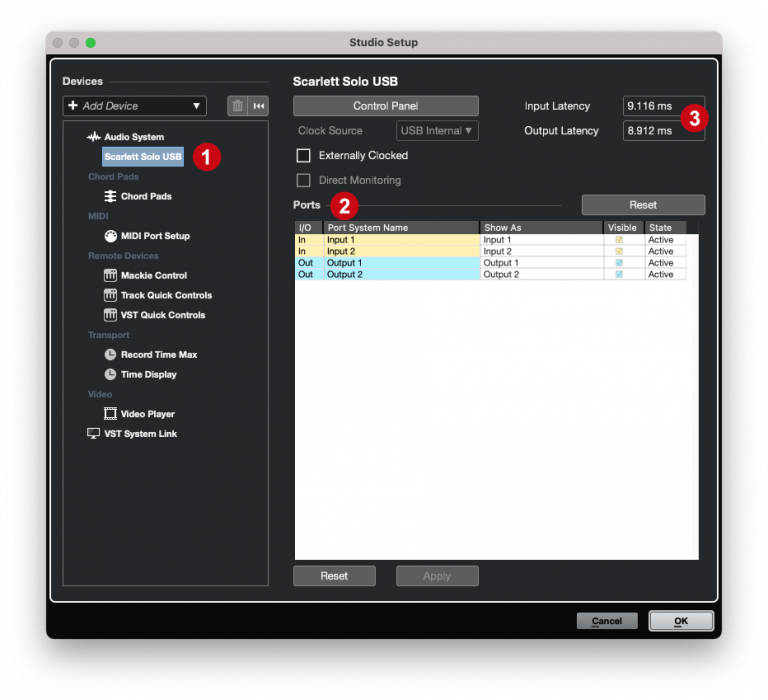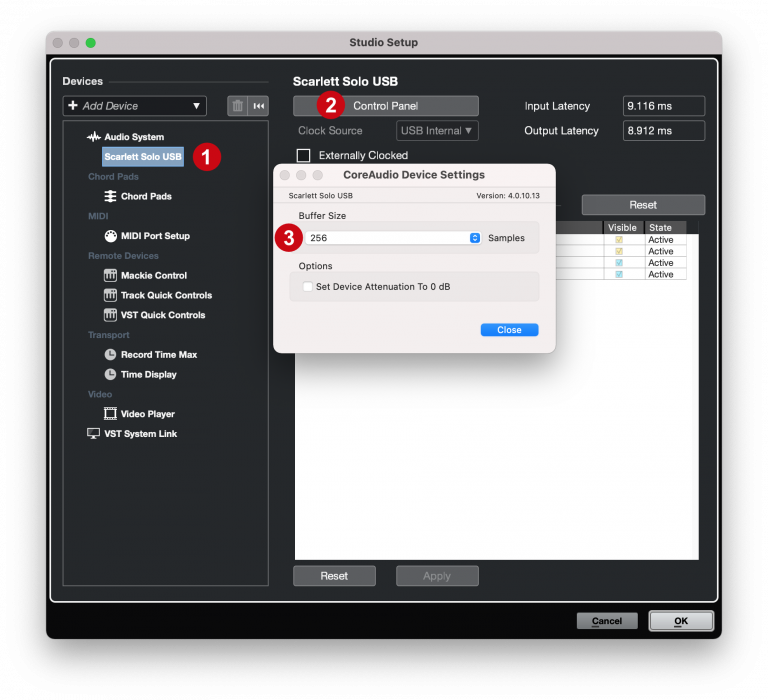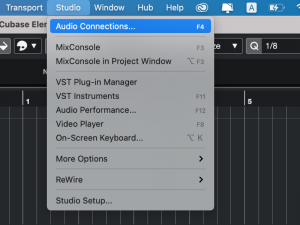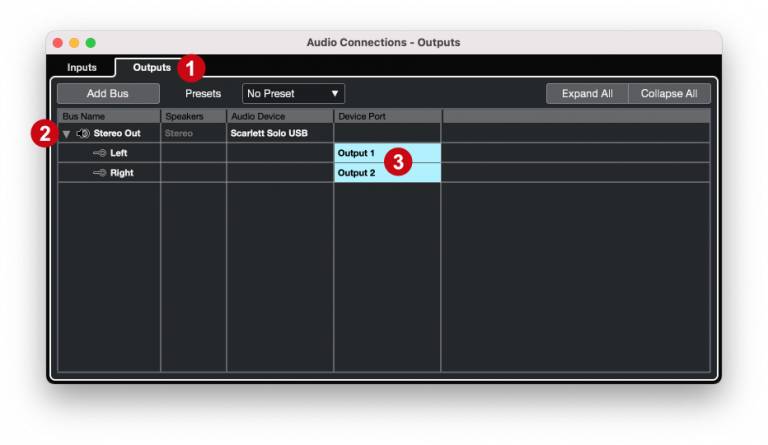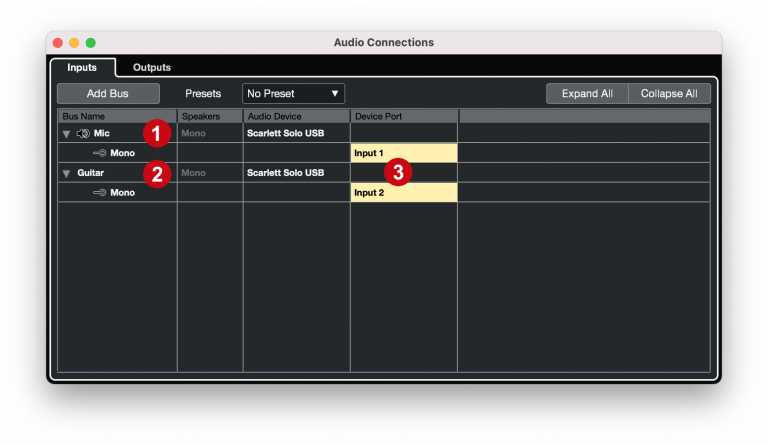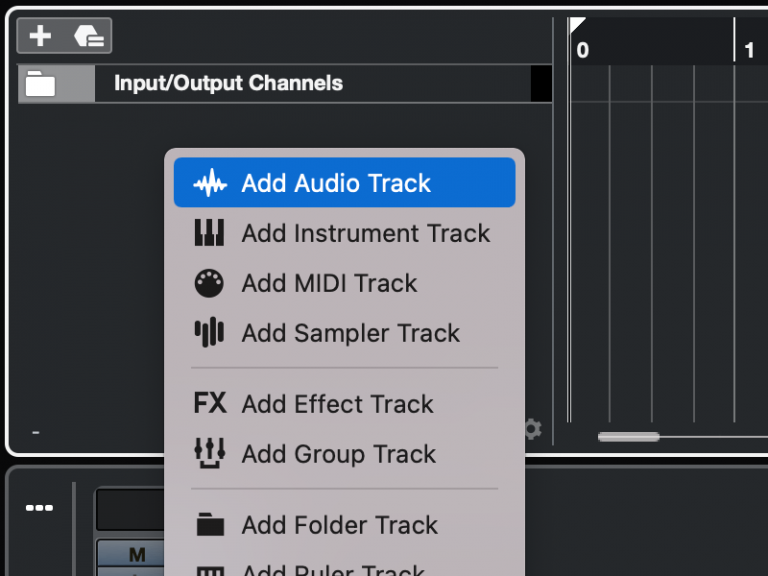ผู้ใช้ Cubase มือใหม่ หลายคนคงเคยเจอปัญหา เสียบสายสัญญาณครบแล้ว เสียงไม่ออก กดบันทึกเสียงแล้วเสียงไม่เข้า ฯลฯ เดี๋ยวก่อนนนนนน อย่าลืมตั้งค่าระบบเสียงซะก่อนครับ ในบทความนี้เหมาะสำหรับมือใหม่มากๆ มาทำความเข้าใจการเชื่อมต่อระบบเสียงกันก่อนครับ
ก่อนจะเริ่มใช้งานโปรแกรมอะไรก็ช่าง ที่ทำงานเกี่ยวกับเสียง เราต้องเลือก Audio Device ให้โปรแกรมซะก่อนครับ คือ บอกโปรแกรมว่าเราจะให้โปรแกรมรับเสียงเข้าหรือส่งเสียงออกไป ผ่านอุปกรณ์ตัวไหนครับ กรณีนี้เราต้องบอก Cubase ว่า เราจะทำงานกับ Audio Interface ตัวไหนครับ ทำตามขั้นตอนดังนี้เลย ง่ายๆ ไม่กี่ขั้นตอนครับ
Auto Detect
ใน Cubase Element 11 ถ้าติดตั้ง Driver และเราเชื่อมต่อ Audio Interface เข้าพอร์ต USB พอเราเปิดโปรแกรม Cubase ขึ้นมา ก็จะมีหน้าจอถามเราว่าจะใช้ Audio Interface ตัวใหม่ นี้ทำงานเลยไหม เราแค่เลือก แล้วกดปุ่ม OK ก็สามารถทำงานได้ทันที แทบไม่ต้องทำอะไรด้วยซ้ำครับ แต่ถ้าไม่ใช่แบบนี้ มาดูขั้นตอนการตั้งค่าระบบเสียงกันครับ
ทำความรู้จัก Audio Interface
จะทำงานด้วยกัน อย่าลืมศึกษากันและกันซะก่อนนน อย่างน้อยก็ต้องอ่านสเป็คของ Audio Interface มาบ้างนะครับ จะได้รู้ว่ามี Input (นำสัญญาณเสียงเข้า) ,Output (ส่งสัญญาณเสียงออก) อะไรบ้าง
เข้าไปที่เมนู Studio » Studio Setup… จากนั้นคลิ๊กที่ชื่อของ Audio Interface (หมายเลข 1) ด้านขวาจะแสดงพอร์ต I/O ของ Audio Interface ที่สามารถใช้งานได้ ตัวอย่างนี้ผมใช้ Focusrite Scarlett Solo (3rd Gen) จะเห็นว่ามี i/o ดังนี้ (ดูที่หมายเลข 2)
- มี Input จำนวน 2 แชลแนล คือ Input 1 ,Input 2
- มี Output จำนวน 2 แชลแนล คือ Output 1 ,Output 2
จะตรงกับ Input /Output หน้า/หลัง เครื่องของ Focusrite Scarlett Solo (3rd Gen) ดังนี้
เมื่อเราเข้าใจ Routing (เส้นทาง) ของสัญญาณเสียง ขาเข้า/ขาออก ระหว่าง Cubase กับ Audio Interface เราก็จะสามารถใช้งานได้อย่างเข้าใจ ถูกต้อง ไม่งงงวย
ดูที่หมายเลข 3 – จะเป็นค่า Latency ของ Input/Output ของ Audio Interface ตัวนี้ (แต่ละ ยี่ห้อ/รุ่น จะมีค่าไม่เท่ากัน)
ปรับค่า Latency
เราสามารถปรับค่า Latency ของ Audio Interface ด้วย Driver ที่ให้มา หรือจะเปิดจาก Cubase ก็ได้เช่นกันครับ
เข้าไปที่เมนู Studio » Studio Setup… จากนั้นคลิ๊กที่ชื่อของ Audio Interface (หมายเลข 1) ด้านขวา คลิ๊กที่ปุ่มยาวๆ “Control Panel” จะแสดงหน้าจอของ Driver ให้เราปรับค่า Buffer Size ซึ่งถ้ากำหนดค่านี้ยิ่งน้อย ค่า Latency ก็จะลดลง แต่ CPU ก็จะทำงานหนักมากขึ้นด้วย ลองเลือกจุดที่เหมาะสม ส่วนตัวใช้ 256 ,192 ก็ทำงานได้สบายๆ ไม่ได้หน่วงจนรู้สึกว่าทำงานไม่ได้ครับ
Audio Connections
เมื่อเราได้เลือก Audio Interface ตามขึ้นตอนด้านบนแล้ว เราจะมาทำความเข้าใจเกี่ยวกับ Bus ขาเข้า (Input) ,Bus ขาออก (Output) จริงๆ มันก็คืออันเดียวกันกับ ภาพที่ 4 (พอร์ต i/o ทั้งหมด ของ Audio Interface) นั่นแหล่ะ
ตัวอย่าง สมมติ เรามี Audio Interface ที่มี Input 8 แชลแนล, Output 10 แชลแนล แต่ในโปรเจ็คนี้เราแค่จะบันทึกเสียงจากไมค์แค่ 1 ตัว และต่อ Output ไปยังลำโพงมอนิเตอร์แค่ 1 คู่ (คือ Output 2 แชลแนล) เราก็ไม่จำเป็นต้องเปิดใช้ Input /Out ทั้งหมดของ Audio Interface ก็ได้
ใน Audio Connections Bus (Input/Output) นี้ คือจำนวนแชลแนลที่เราจะเอามาใช้งานจริงๆ ในโปรเจ็คครับ
เข้าไปที่เมนู Studio » Audio Connections…
Inputs Bus
คลิ๊กที่แท็บ Inputs (หมายเลข 1) ดูที่หมายเลข 2 คือ Input Bus Name ซึ่งในรูปเป็น Stereo Bus (มี 2 แชลแนล ถ้า Mono Bus จะมีแค่ 1 แชลแนล) แต่ละแชลแนลก็เชื่อมต่อกับ Input ของ Audio Interface ตามหมายเลข 3
Outputs Bus
คลิ๊กที่แท็บ Outputs (หมายเลข 1) ดูที่หมายเลข 2 คือ Output Bus Name ซึ่งในรูปเป็น Stereo Bus (มี 2 แชลแนล ถ้า Mono Bus จะมีแค่ 1 แชลแนล) แต่ละแชลแนลก็เชื่อมต่อกับ Output ของ Audio Interface ตามหมายเลข 3
เวลาใช้งานในโปรเจ็ค เราจะเห็นชื่อ Input Bus Name (หมายเลข 1) และ Output Bus Name (หมายเลข 2) ใน MixConsole และใน Input / Output ของ Track ให้กำหนดใช้งานครับ
กำหนด Inputs Bus ให้ตรงการใช้งาน
ทำการลบ Inputs Bus เดิมทิ้ง แล้วสร้างใหม่ ให้ตรงตามการใช้งานของเรา ทำตามรูปด้านบนนี้เลยครับ คลิ๊กขวาที่ Bus Name » Remove Bus “Stere In”
จากนั้นทำการ Add Bus ใหม่ครับ เลือกเป็นแบบ Mono (หมายเลข 2) แล้วตั้งชื่อ Bus Name ว่า “Mic”
จากนั้นทำการ Add Bus ใหม่ครับ เลือกเป็นแบบ Mono (หมายเลข 2) แล้วตั้งชื่อ Bus Name ว่า “Guitar”
ผลที่ได้ก็คือ เราจะมี Inputs Mono Bus 2 อัน ที่สอดคลองกับ Audio Interface ที่เรากำลังใช้งาน ก็คือ Inputs ด้านหน้าเครื่องของ Focusrite Scarlett Solo (3rd Gen) นั่นเอง (ดูภาพด้านล่างนี้เปรียบเทียบ)
เวลาที่เราใช้งานจริง เช่น เพิ่ม Audio Track ใหม่ เราก็สามารถเลือก Inputs Bus เป็น Mic หรือ Guitar ซึ่งเข้าใจได้ง่าย ไม่สับสน ดังรูปภาพด้านล่างนี้
ใน MixConsole ก็จะแสดงแชลแนลของ Inputs Bus แยกอิสระจากกัน ชัดเจน และมีชื่อ Bus ที่ดูปุ๊บ เข้าใจปั๊บ แถมการ Monitor สัญญาณขาเข้ามา ได้ง่าย เพราะแยกกันคนละแชลแนล ซึ่งมี VU Meters ให้ดูแยกจากกันด้วยล่ะ ดังรูปภาพด้านล่างนี้ครับ
ในส่วนของ Outputs Bus นั้น ด้วย Focusrite Scarlett Solo (3rd Gen) มี Outputs แค่ 2 แชลแนล เราก็ไม่จำเป็นต้องทำอะไรครับ แต่ถ้าหากคุณมีรุ่นที่มีจำนวน Outputs หลายแชลแนล ก็สามารถจัดการได้ตามต้องการ ตามวิธีการใช้งานของแต่ละคนได้เลยครับ
จบแล้วครับ คิดว่าจะเป็นประโยชน์สำหรับมือใหม่ที่พึ่งมาหัดใช้โปรแกรม Cubase นะครับ มีความคิดเห็นอย่างไร หรือมีข้อสงสัยก็ Comment ไว้ใต้บทความนี้ได้เลยครับ หรือจะ inbox ไปที่ แฟนเพจ ก็ได้เช่นกันครับ