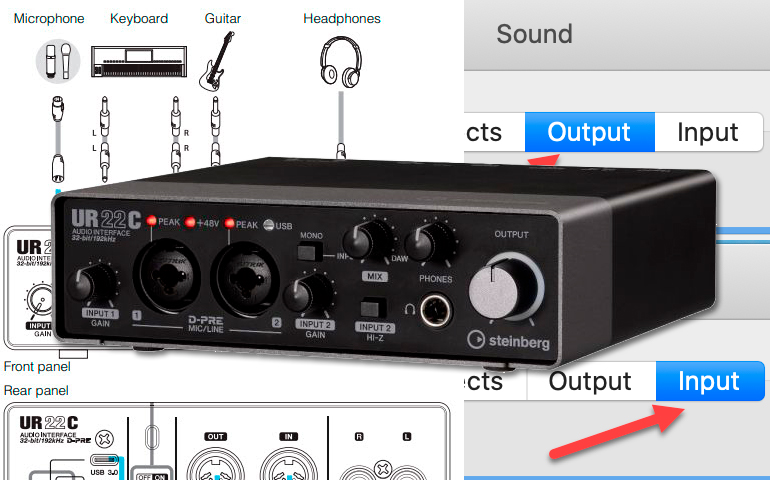หลังจากทำการติดตั้ง Driver เป็นที่เรียบร้อย ทีนี้เราจะมาตั้งค่าให้ OS เรียกใช้งาน Steinberg UR22C เป็นซาวนด์การ์ดหลักกันครับ
เชื่อมต่อ Steinberg UR22C กับคอมพิวเตอร์
Steinberg UR22C จะเชื่อมต่อกับคอมพิวเตอร์ด้วยสาย USB 3.0 ที่แถมมาในกล่อง แต่ก่อนอื่นให้ดูที่ด้านหลังเครื่องตรง POWER SOURCE (เลือกแหล่งจ่ายไฟ) ให้โยกสวิตซ์ไปทางซ้าย เพื่อใช้ไฟจากคอมพิวเคอร์ผ่านสาย USB 3.0 จากนั้นเสียบ USB Type-C เข้าที่ด้านหลังตัวเครื่อง (ช่อง USB 3.0) แล้วก็เสียบสาย USB 3.0 อีกด้าน (USB Type-A) เข้าไปที่พอร์ต USB 3.0 ของคอมพิวเตอร์
กำหนดให้ Steinberg UR22C เป็นหลักของคอมพิวเตอร์
บนระบบปฏิบัติการ Windows หรือ Mac เราสามารถใช้ Audio Interface (Sound Card) ได้หลายตัว ที่แน่ๆตัวแรกที่เราจะได้มาพร้อมเครื่องคอมพิวเตอร์คือ Sound Card on board ซึ่งจะถูก Build-in มาในวงจรของเมนบอร์ด (แผ่นวงจรหลัก) อยู่แล้ว
เมื่อเรามีการเชื่อมต่อ Steinberg UR22C หรือ Audio Interface ยี่ห้ออื่นๆ เข้ากับคอมพิวเตอร์ หากเราต้องการให้เป็นตัวหลักที่จะใช้ เปิด YouTube ,ดูหนัง ,ฟังเพลง ฯลฯ เราต้องเข้าไปตั้งค่า เพื่อบอกให้ระบบปฏิบัติการ Windows หรือ Mac รู้ซะก่อนครับ
Windows 10 – เข้าไปที่ Start -> Settings แล้วคลิ๊กที่ System จากนั้นคลิ๊ก Sound จากเมนูด้านซ้าย
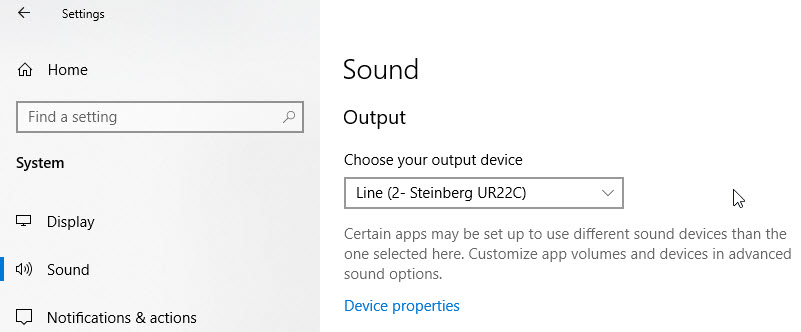
ในช่อง Output เลือกเป็น Steinberg UR22C เพื่อให้เสียงทุกอย่างที่มาจาก Windows ไม่ว่าจะ เปิด YouTube ,ดูหนัง ,ฟังเพลง ฯลฯ เสียงก็จะถูกส่งมาออกที่ Output ของ Steinberg UR22C (สามารถทำแบบนี้ได้กับ Sound Card หรือ Audio Interface ทุกยี่ห้อ)
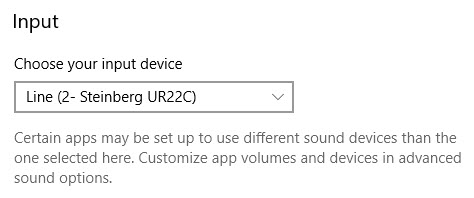
ในช่อง Input เลือกเป็น Steinberg UR22C เพื่อใช้รับเสียงจาก Input ของ Steinberg UR22C เข้าไปใช้กับทุกๆโปรแกรม (อาจไม่จำเป็น เพราะโปรแกรมด้านเสียงหรืองาน Video สามารถเลือก input ได้ในโปรแกรม)
Mac – เข้าไปที่ System Preferences -> Sound
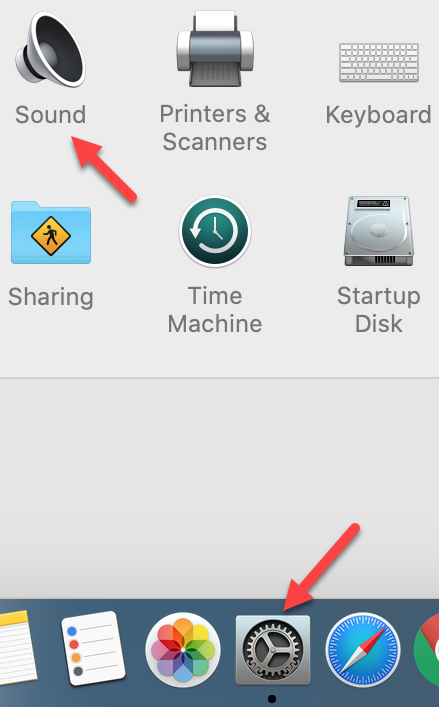
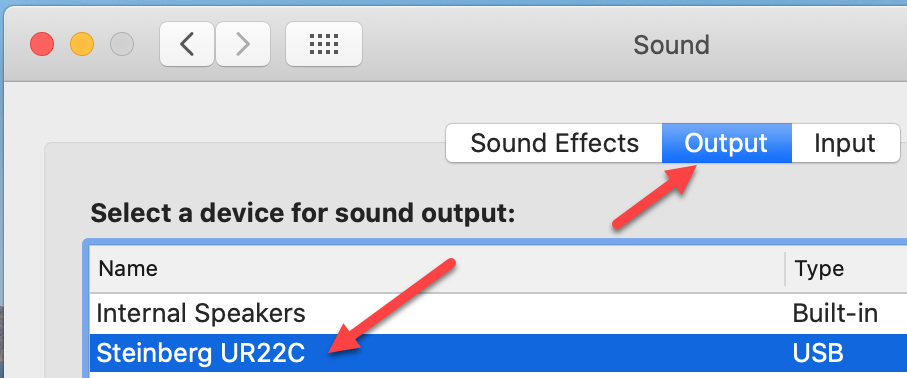
ในช่อง Output เลือกเป็น Steinberg UR22C เพื่อให้เสียงทุกอย่างที่มาจาก Mac ไม่ว่าจะ เปิด YouTube ,ดูหนัง ,ฟังเพลง ฯลฯ เสียงก็จะถูกส่งมาออกที่ Output ของ Steinberg UR22C (สามารถทำแบบนี้ได้กับ Sound Card หรือ Audio Interface ทุกยี่ห้อ)
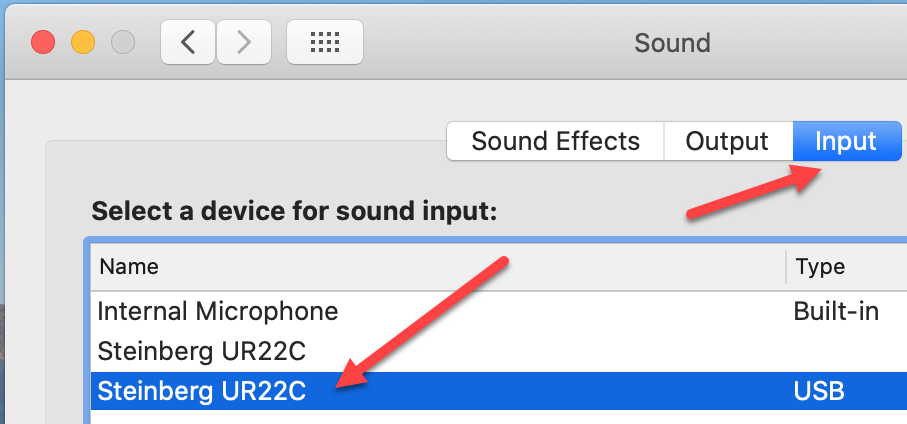
ในช่อง Input เลือกเป็น Steinberg UR22C เพื่อใช้รับเสียงจาก Input ของ Steinberg UR22C เข้าไปใช้กับทุกๆโปรแกรม (อาจไม่จำเป็น เพราะโปรแกรมด้านเสียงหรืองาน Video สามารถเลือก input ได้ในโปรแกรม)
เลือก USB Mode ให้เหมาะกับคอมพิวเตอร์
Steinberg UR22C มาพร้อมการเชื่อมต่อแบบ USB 3.1 Gen 1 ดังนั้นเราต้องเสียบเข้าคอมพิวเตอร์ผ่านพอร์ต USB 3.0 ขึ้นไป แต่ถ้าคอมพิวเตอร์เรามีแค่พอร์ต USB 2.0 เท่านั้น ใน Control Panel ของ Yamaha Steinberg USB Driver ก็จะแจ้งเตือนดังรูปด้านล่างนี้
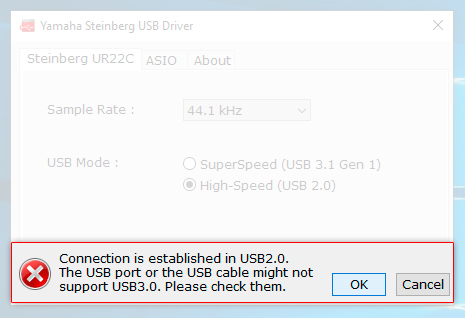
แต่เราสามารถปรับ USB Speed ได้ครับ
Windows เข้าไปที่ Start -> Control Panel (ไอค่อนรูปสัญญาลักษณ์ USB สีแดง)
Mac เข้าไปที่ Launchpad -> Yamaha Steinberg USB Driver
โดยเลือก USB Mode เป็น High-Speed (USB 2.0) แล้วกด OK แล้วรอไฟ USB หน้าเครื่องกระพริบ จนหยุดนิ่ง ก็จะสามารถใช้งานได้ตามปกติแล้วครับ
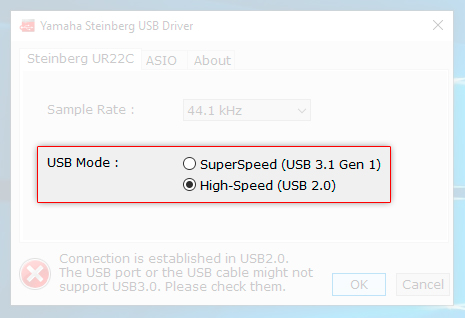
การใช้งานในฟังค์ชั่นต่างๆ รวมไปถึง โปรแกรม dspMixFx UR-C เป็นตัวควบคุมของ Steinberg UR Series จะแยกเป็นอีกบทความ หรืออาจจะทำเป็น Video นะครับ เดี๋ยวเนื้อหาจะยาวเกินไปครับ